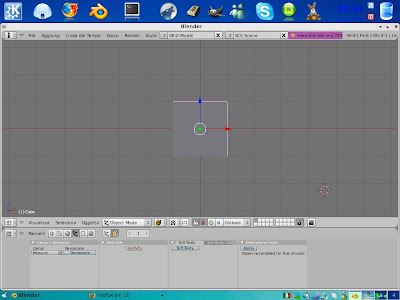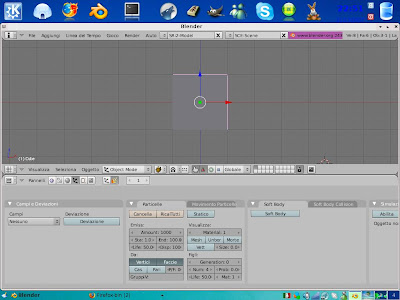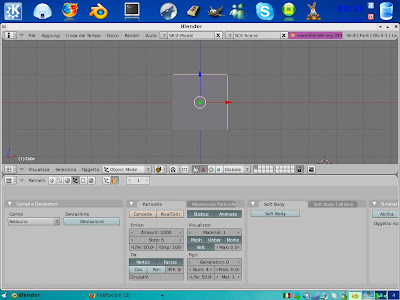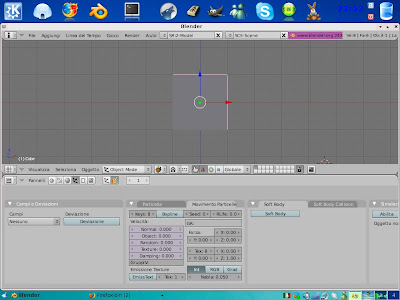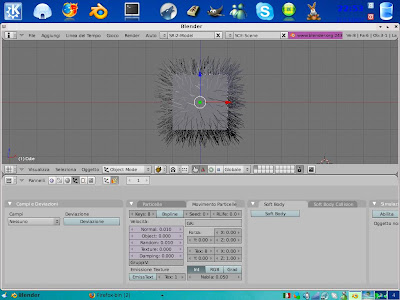spazio e fate quella sfera(sfera uv) a destra della figura che sarebbe la struttura del occhio che sarebbe la parte bianca , poi dobbiamo mettere un cerchio quindi(il cerchio che è bidimensionale infatti se lo guardate in certe direzioni non lo vedete) poi dobbiamo mettere questo cerchio nero per il semplice motivo che l'occhio è bucato.Perchè in quel foro deve passare la luce se volete più informazioni sull'occhio andate al link http://it.wikipedia.org/wiki/Occhio per saperne di più.
quindi ricapitolando PREMETE "uno" come tastierino numerico e vi troverete z,x quindi premete lo spazio==>add==>sfera uv DOVREBBE VENIRE COME LA FIGURA
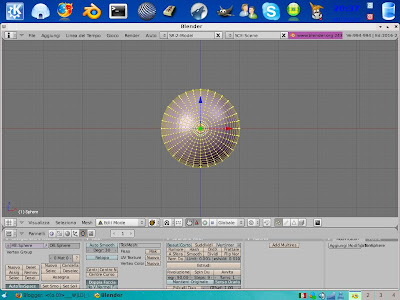
Poi se premete "7" come tastierino numerico andrete a vedere il vertice centrale della sfera come questa figura ok adesso guardate ADESSO dovrete PRENDERE vertice in alto della sfera per fare un po di zoom dovete fare o con la rotellina del mouse oppure premendo
CONTROL+ PREMENDO LA ROTELLINA DEL MOUSE
avrete un effetto zoom comunque arrivati a questo punto prendete il vertice in alto a già dimenticavo se dovete spostarvi un po più su o in giù dovete fare
SHIFT+ PREMENDO LA ROTELLINA DEL MOUSE
se nn è gradito questo metodo potete usare anche
shift+ un numero dal tastierino numerico
il numeri sono il "4" per andare a sinistra il "6" per andare a destra e infine "8" per andare verso su e il "2"e per andare verso giù
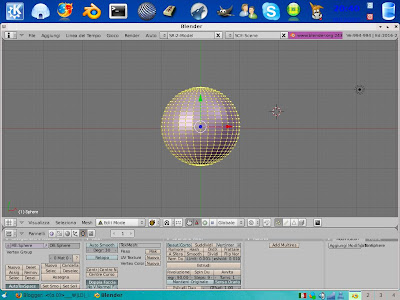
ok adesso SELEZIONATE il vertice per selezionare più vertici al solito come ho detto nei scorsi tutorial premete CONTROL + PIÙ per selezionare i vertici :-D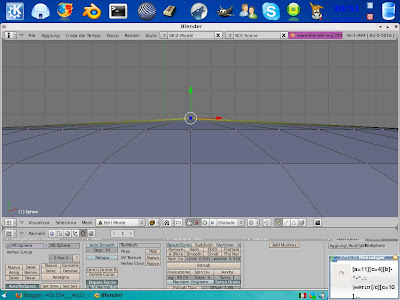
selezioniamo 3 settori come nella figura qua sotto (io ho girato la visuale premendo il tastierino numerico"8"
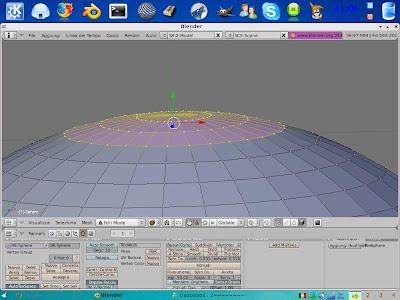 fatto cio premete su canc per cancellare la zona selezionata per la cronaca voglio creare le mesh e poi le unisco con control+"J" io sono per il detto dividi e regna(divide et impera)
fatto cio premete su canc per cancellare la zona selezionata per la cronaca voglio creare le mesh e poi le unisco con control+"J" io sono per il detto dividi e regna(divide et impera)
OK ADESSO AVETE CREAT OLA PARTE bianca dell'occhio dovrete avere una cosa del genere
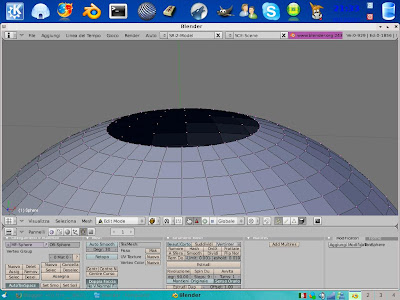 ok adesso creiamo il cerchio monodimensionale :D quind iper fare ciò fate cliccate dove c'e messo edit mode e andate in modalità obbiettivo ( object mode)SE VOLETE POTETE METTERE QUESTA PARTE IN DIVERSI PARTI STO PARLANDO DELLA STORIA
ok adesso creiamo il cerchio monodimensionale :D quind iper fare ciò fate cliccate dove c'e messo edit mode e andate in modalità obbiettivo ( object mode)SE VOLETE POTETE METTERE QUESTA PARTE IN DIVERSI PARTI STO PARLANDO DELLA STORIA
premendo la "M" vi comparirà una cosa analoga alla figura di qua sotto
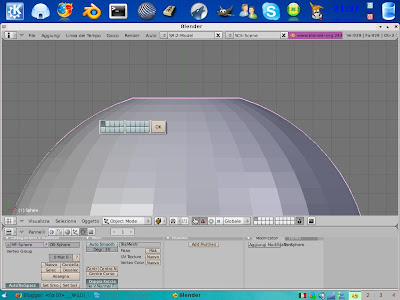 potete metterlo in ben 20 diverse layer in altre parole sarebbero 20 "schermi" a vostra disposizione quindi quei quadratini vanno da 1 che sarebbe il primo e l'ultimo a destra in basso che sarebbe la numero 20 premesso questo particolare scegliete voi se applicare o no i layer questa tecnica viene usate per creare modelli più complessi di un semplice occhio :-D
potete metterlo in ben 20 diverse layer in altre parole sarebbero 20 "schermi" a vostra disposizione quindi quei quadratini vanno da 1 che sarebbe il primo e l'ultimo a destra in basso che sarebbe la numero 20 premesso questo particolare scegliete voi se applicare o no i layer questa tecnica viene usate per creare modelli più complessi di un semplice occhio :-D
ADESSO IO mi creo un cerchio monodimensionale facendolo così
PREMETE "1" per avere la vista per capire cosa state vedendo ora ci sono 2 immagini una che è questa la vostra vista frontale e x,z quindi e come se nella parte destra del disegno dove che messo l'asse verde nel senso orizzontale lo mettete prima di x e di z ciò nella parte negativa
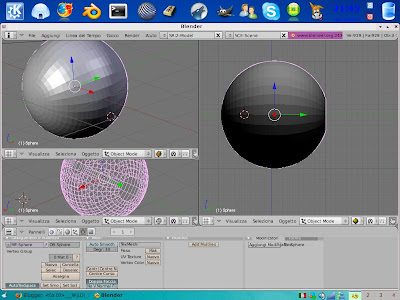 quindi adesso siete in questo punto e adesso lo dovete spostare in avanti dove c'e il foro dell'occhio appena lo avete spostato nei pressi del foro premete shift + f
quindi adesso siete in questo punto e adesso lo dovete spostare in avanti dove c'e il foro dell'occhio appena lo avete spostato nei pressi del foro premete shift + f
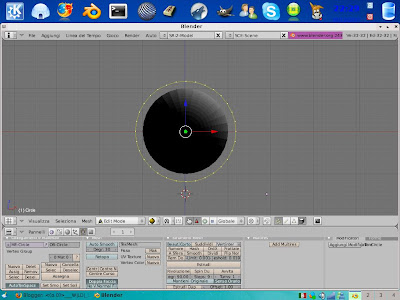 ok adesso così facendo creerete una specie di piano ma con la caratteristica di essere un cerchio anzichè un quadrato :-) ok adesso premete "7" e dovrete avere una cosa del genere
ok adesso così facendo creerete una specie di piano ma con la caratteristica di essere un cerchio anzichè un quadrato :-) ok adesso premete "7" e dovrete avere una cosa del genere
 se non ci siete andate in dietro nel paragrafo se ammettiamo che non ci riuscite potete cercarmi facendomi un commento ,adesso premete la "S" per rimpicciolire mi raccomando non lo fate troppo grande dovrà essere metta della misura del foro ma se lo fate più grande va bene lo stesso e per non fare pesare sulle mesh che sarete in seguito e poi successivamente la "G"
se non ci siete andate in dietro nel paragrafo se ammettiamo che non ci riuscite potete cercarmi facendomi un commento ,adesso premete la "S" per rimpicciolire mi raccomando non lo fate troppo grande dovrà essere metta della misura del foro ma se lo fate più grande va bene lo stesso e per non fare pesare sulle mesh che sarete in seguito e poi successivamente la "G"
per spostarlo , spostata la mesh adesso clicchiamo nella sfera grigia e poi sulla sfera rossa e mettiamo il nero come colore
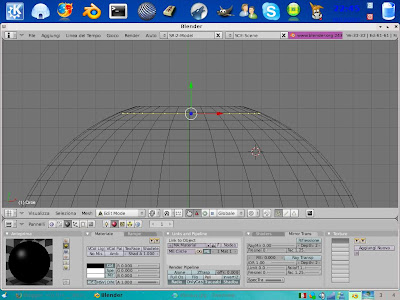 adesso dobbiamo creare due cose la pupilla e la copertura del occhio
adesso dobbiamo creare due cose la pupilla e la copertura del occhio
quindi premiamo "1" e creiamo un altro cerchio
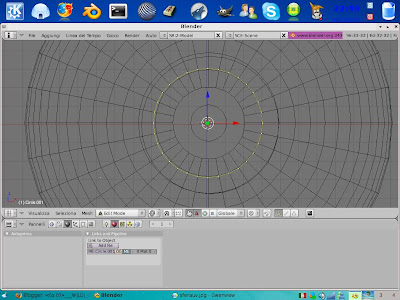 facciamolo coincidere con i punti della sfera di dietro e poi lo cloniamo quindi premiamo premete la "E" e adesso digitate il parametro "SOLO I LATI" adesso selezioniamo il cerchio più piccolo o quello che sta al centro e spostiamolo un pò in dietro ........ecco il foro che abbiamo creato
facciamolo coincidere con i punti della sfera di dietro e poi lo cloniamo quindi premiamo premete la "E" e adesso digitate il parametro "SOLO I LATI" adesso selezioniamo il cerchio più piccolo o quello che sta al centro e spostiamolo un pò in dietro ........ecco il foro che abbiamo creato
quindi selezioniamo i vertici del cerchio piccolo con il tasto"B" oppure B+B per selezionare con il mouse io lo trovo + semplice perchè quello con solo b seleziona per una certa zona quindi un quadrato o un rettangolo invece B+B selezioniamo con una certa area mi sono scordato di dirvi che per selezionare due vertici si preme lo shift
cosi avremmo una cosa simile
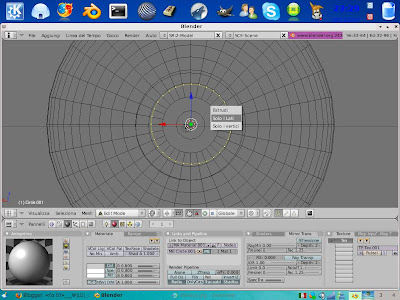
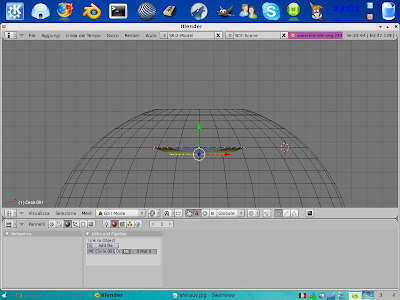 prendete il tutto e mettetelo un pò più sopra andando a formare l'occhio vero e proprio ma ancora mancano due cose la texture e un'altra mesh , la texture non è altro che una foto applicata ad una superficie per far sembrare la superficie tutto quello che vogliamo creare in questo caso faremo l'iride quindi andate nel menu in basso dove c'e messo "new ne" mettiamo un semplice bianco e poi andiamo a cliccare, allora avete presente dove c'e la sfera rossa?ecco a canto(a destra) c'e una specie di icona fatta a leopardo ecco ci cliccate e scaricate da qua sotto la texture
prendete il tutto e mettetelo un pò più sopra andando a formare l'occhio vero e proprio ma ancora mancano due cose la texture e un'altra mesh , la texture non è altro che una foto applicata ad una superficie per far sembrare la superficie tutto quello che vogliamo creare in questo caso faremo l'iride quindi andate nel menu in basso dove c'e messo "new ne" mettiamo un semplice bianco e poi andiamo a cliccare, allora avete presente dove c'e la sfera rossa?ecco a canto(a destra) c'e una specie di icona fatta a leopardo ecco ci cliccate e scaricate da qua sotto la texture 
ovviamente se prendete un comunissimo programma di grafica a due dimensioni tipo gimp per esempio che lo potete scaricare da http://www.gimp.org/windows/ e scaricate sia il file di installazione e anche il pacchetto della lingua fatto questo potete prendere la texture e farla come lo volete più chiara + scura + verde + marrone fate voi vi faccio vedere un assaggio di come fare
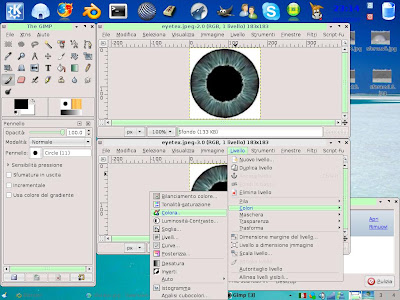 entrate e modificate i parametri per renderla come la volete voi ! ecco dopo che lo avete salvato andate a metterla in blender quindi noi eravamo alla "icona della leopardo"e cliccate su "new NE" e poi andate a destra dove c'e messo il parametro "nessuno" e premete image dove c'é messo apri selezionate la vostra texture di cui parlavamo prima ok adesso avete la "foto" nel vostro schermo a destra che poi abbiamo detto che è la texture ok adesso siete quasi arrivati e finirlo ma dobbiamo mettere soltanto la protezione dell'occhio cioè la parte che fa rimbalzare la luce
entrate e modificate i parametri per renderla come la volete voi ! ecco dopo che lo avete salvato andate a metterla in blender quindi noi eravamo alla "icona della leopardo"e cliccate su "new NE" e poi andate a destra dove c'e messo il parametro "nessuno" e premete image dove c'é messo apri selezionate la vostra texture di cui parlavamo prima ok adesso avete la "foto" nel vostro schermo a destra che poi abbiamo detto che è la texture ok adesso siete quasi arrivati e finirlo ma dobbiamo mettere soltanto la protezione dell'occhio cioè la parte che fa rimbalzare la luce 
così facendo però avrete un pò di bianco se mettete la texture come la mia cioè con i parametri che ho messo io vi venirà uguale se non meglio della mia :-D (evviva l'ottimismo) create una altra sfera uv e cancellate quasi solo quei tre settori che avevamo lasciato all'inizio per finire l'occhio del tutto ok adesso prendete e andate sulla sfera rossa e mettete l'alfa cioè la trasparenza e la riflessione del materiale quindi fate come nella figura ,quindi "new ne" andate dove avete messo il colore c'e messo la lettera A quella sta per alfa cioè la trasparenza di cui parlavo prima
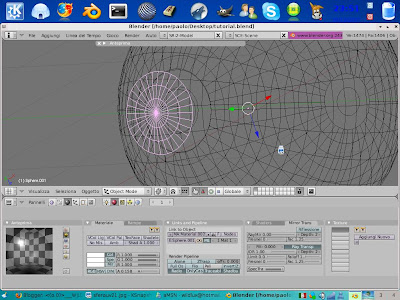
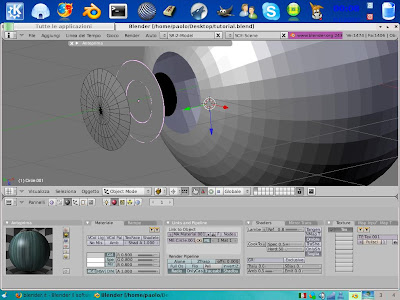
adesso non mi sta risultando quello che ha detto ize ne lsuo tutorial ma c'ero quasi chiederò nel forum come mettere l'iride trasparentein modo da far vedere le parti i sotto
spiacente :-s mi sono perso all'ultimo :-S
in teoria dovrebbe risultare uguale alla figura di sotto
 dovrò chiedere al forum come sistemarlo :-D
dovrò chiedere al forum come sistemarlo :-D
HO CHIESTO AL FORUM ED IO HO MESSO QUESTE COSE PER FARLO RISULTARE
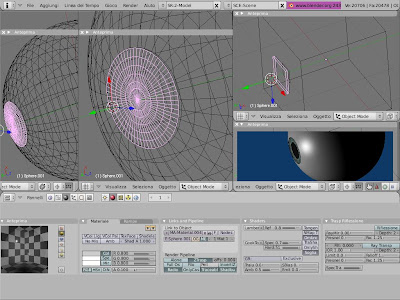 HO MESSO TUTTI I PARAMENTRI IN MODO CHE SI VEDONO
HO MESSO TUTTI I PARAMENTRI IN MODO CHE SI VEDONO
CIAO E ALLA PROSSIMA :-)
avrete un effetto zoom comunque arrivati a questo punto prendete il vertice in alto a già dimenticavo se dovete spostarvi un po più su o in giù dovete fare
SHIFT+ PREMENDO LA ROTELLINA DEL MOUSE
se nn è gradito questo metodo potete usare anche
shift+ un numero dal tastierino numerico
il numeri sono il "4" per andare a sinistra il "6" per andare a destra e infine "8" per andare verso su e il "2"e per andare verso giù
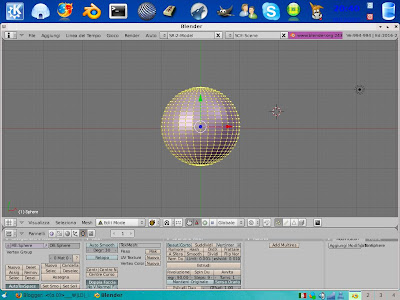
ok adesso SELEZIONATE il vertice per selezionare più vertici al solito come ho detto nei scorsi tutorial premete CONTROL + PIÙ per selezionare i vertici :-D
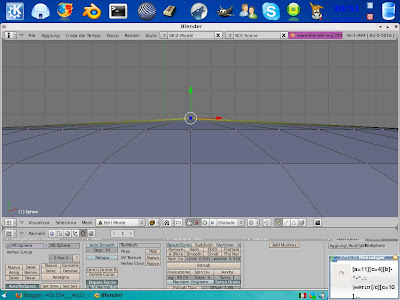
selezioniamo 3 settori come nella figura qua sotto (io ho girato la visuale premendo il tastierino numerico"8"
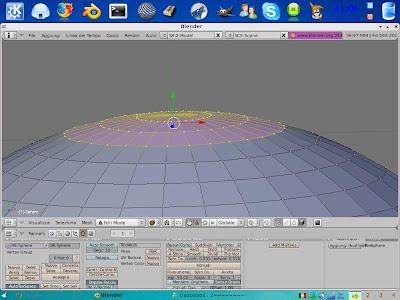 fatto cio premete su canc per cancellare la zona selezionata per la cronaca voglio creare le mesh e poi le unisco con control+"J" io sono per il detto dividi e regna(divide et impera)
fatto cio premete su canc per cancellare la zona selezionata per la cronaca voglio creare le mesh e poi le unisco con control+"J" io sono per il detto dividi e regna(divide et impera)OK ADESSO AVETE CREAT OLA PARTE bianca dell'occhio dovrete avere una cosa del genere
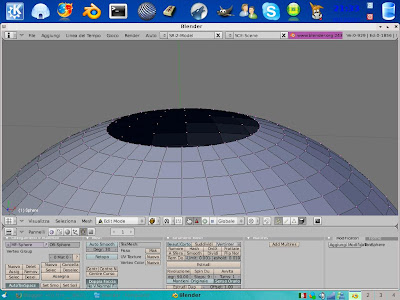 ok adesso creiamo il cerchio monodimensionale :D quind iper fare ciò fate cliccate dove c'e messo edit mode e andate in modalità obbiettivo ( object mode)SE VOLETE POTETE METTERE QUESTA PARTE IN DIVERSI PARTI STO PARLANDO DELLA STORIA
ok adesso creiamo il cerchio monodimensionale :D quind iper fare ciò fate cliccate dove c'e messo edit mode e andate in modalità obbiettivo ( object mode)SE VOLETE POTETE METTERE QUESTA PARTE IN DIVERSI PARTI STO PARLANDO DELLA STORIApremendo la "M" vi comparirà una cosa analoga alla figura di qua sotto
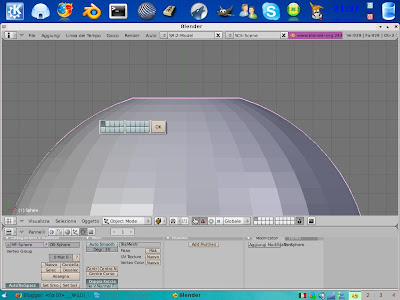 potete metterlo in ben 20 diverse layer in altre parole sarebbero 20 "schermi" a vostra disposizione quindi quei quadratini vanno da 1 che sarebbe il primo e l'ultimo a destra in basso che sarebbe la numero 20 premesso questo particolare scegliete voi se applicare o no i layer questa tecnica viene usate per creare modelli più complessi di un semplice occhio :-D
potete metterlo in ben 20 diverse layer in altre parole sarebbero 20 "schermi" a vostra disposizione quindi quei quadratini vanno da 1 che sarebbe il primo e l'ultimo a destra in basso che sarebbe la numero 20 premesso questo particolare scegliete voi se applicare o no i layer questa tecnica viene usate per creare modelli più complessi di un semplice occhio :-DADESSO IO mi creo un cerchio monodimensionale facendolo così
PREMETE "1" per avere la vista per capire cosa state vedendo ora ci sono 2 immagini una che è questa la vostra vista frontale e x,z quindi e come se nella parte destra del disegno dove che messo l'asse verde nel senso orizzontale lo mettete prima di x e di z ciò nella parte negativa
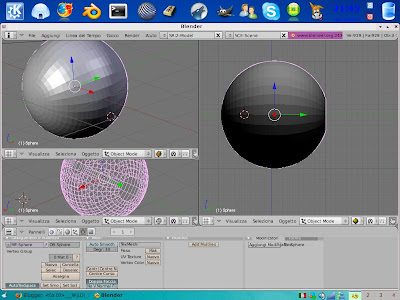 quindi adesso siete in questo punto e adesso lo dovete spostare in avanti dove c'e il foro dell'occhio appena lo avete spostato nei pressi del foro premete shift + f
quindi adesso siete in questo punto e adesso lo dovete spostare in avanti dove c'e il foro dell'occhio appena lo avete spostato nei pressi del foro premete shift + f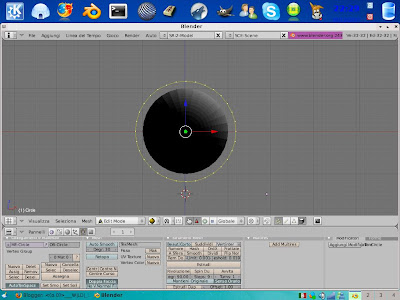 ok adesso così facendo creerete una specie di piano ma con la caratteristica di essere un cerchio anzichè un quadrato :-) ok adesso premete "7" e dovrete avere una cosa del genere
ok adesso così facendo creerete una specie di piano ma con la caratteristica di essere un cerchio anzichè un quadrato :-) ok adesso premete "7" e dovrete avere una cosa del genere se non ci siete andate in dietro nel paragrafo se ammettiamo che non ci riuscite potete cercarmi facendomi un commento ,adesso premete la "S" per rimpicciolire mi raccomando non lo fate troppo grande dovrà essere metta della misura del foro ma se lo fate più grande va bene lo stesso e per non fare pesare sulle mesh che sarete in seguito e poi successivamente la "G"
se non ci siete andate in dietro nel paragrafo se ammettiamo che non ci riuscite potete cercarmi facendomi un commento ,adesso premete la "S" per rimpicciolire mi raccomando non lo fate troppo grande dovrà essere metta della misura del foro ma se lo fate più grande va bene lo stesso e per non fare pesare sulle mesh che sarete in seguito e poi successivamente la "G"per spostarlo , spostata la mesh adesso clicchiamo nella sfera grigia e poi sulla sfera rossa e mettiamo il nero come colore

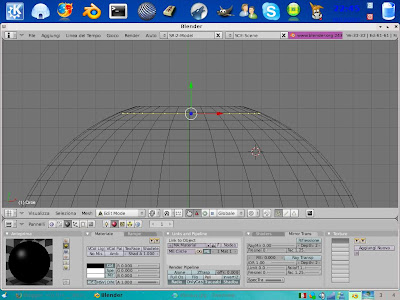 adesso dobbiamo creare due cose la pupilla e la copertura del occhio
adesso dobbiamo creare due cose la pupilla e la copertura del occhioquindi premiamo "1" e creiamo un altro cerchio
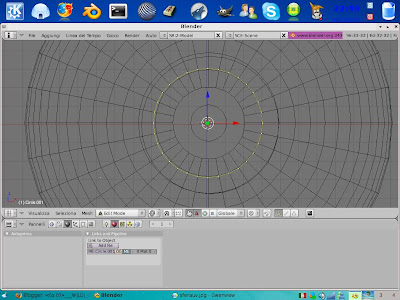 facciamolo coincidere con i punti della sfera di dietro e poi lo cloniamo quindi premiamo premete la "E" e adesso digitate il parametro "SOLO I LATI" adesso selezioniamo il cerchio più piccolo o quello che sta al centro e spostiamolo un pò in dietro ........ecco il foro che abbiamo creato
facciamolo coincidere con i punti della sfera di dietro e poi lo cloniamo quindi premiamo premete la "E" e adesso digitate il parametro "SOLO I LATI" adesso selezioniamo il cerchio più piccolo o quello che sta al centro e spostiamolo un pò in dietro ........ecco il foro che abbiamo creatoquindi selezioniamo i vertici del cerchio piccolo con il tasto"B" oppure B+B per selezionare con il mouse io lo trovo + semplice perchè quello con solo b seleziona per una certa zona quindi un quadrato o un rettangolo invece B+B selezioniamo con una certa area mi sono scordato di dirvi che per selezionare due vertici si preme lo shift
cosi avremmo una cosa simile
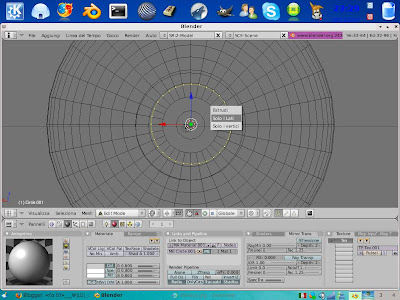
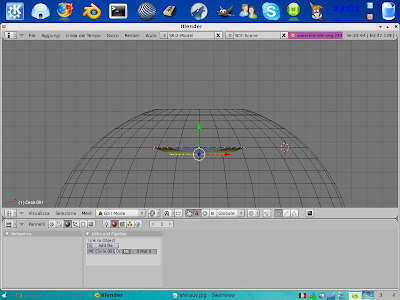 prendete il tutto e mettetelo un pò più sopra andando a formare l'occhio vero e proprio ma ancora mancano due cose la texture e un'altra mesh , la texture non è altro che una foto applicata ad una superficie per far sembrare la superficie tutto quello che vogliamo creare in questo caso faremo l'iride quindi andate nel menu in basso dove c'e messo "new ne" mettiamo un semplice bianco e poi andiamo a cliccare, allora avete presente dove c'e la sfera rossa?ecco a canto(a destra) c'e una specie di icona fatta a leopardo ecco ci cliccate e scaricate da qua sotto la texture
prendete il tutto e mettetelo un pò più sopra andando a formare l'occhio vero e proprio ma ancora mancano due cose la texture e un'altra mesh , la texture non è altro che una foto applicata ad una superficie per far sembrare la superficie tutto quello che vogliamo creare in questo caso faremo l'iride quindi andate nel menu in basso dove c'e messo "new ne" mettiamo un semplice bianco e poi andiamo a cliccare, allora avete presente dove c'e la sfera rossa?ecco a canto(a destra) c'e una specie di icona fatta a leopardo ecco ci cliccate e scaricate da qua sotto la texture ovviamente se prendete un comunissimo programma di grafica a due dimensioni tipo gimp per esempio che lo potete scaricare da http://www.gimp.org/windows/ e scaricate sia il file di installazione e anche il pacchetto della lingua fatto questo potete prendere la texture e farla come lo volete più chiara + scura + verde + marrone fate voi vi faccio vedere un assaggio di come fare
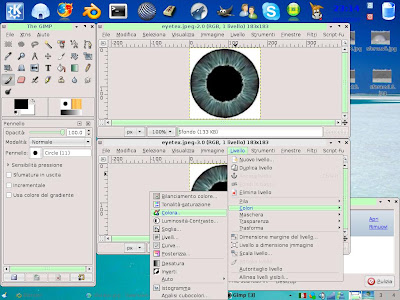 entrate e modificate i parametri per renderla come la volete voi ! ecco dopo che lo avete salvato andate a metterla in blender quindi noi eravamo alla "icona della leopardo"e cliccate su "new NE" e poi andate a destra dove c'e messo il parametro "nessuno" e premete image dove c'é messo apri selezionate la vostra texture di cui parlavamo prima ok adesso avete la "foto" nel vostro schermo a destra che poi abbiamo detto che è la texture ok adesso siete quasi arrivati e finirlo ma dobbiamo mettere soltanto la protezione dell'occhio cioè la parte che fa rimbalzare la luce
entrate e modificate i parametri per renderla come la volete voi ! ecco dopo che lo avete salvato andate a metterla in blender quindi noi eravamo alla "icona della leopardo"e cliccate su "new NE" e poi andate a destra dove c'e messo il parametro "nessuno" e premete image dove c'é messo apri selezionate la vostra texture di cui parlavamo prima ok adesso avete la "foto" nel vostro schermo a destra che poi abbiamo detto che è la texture ok adesso siete quasi arrivati e finirlo ma dobbiamo mettere soltanto la protezione dell'occhio cioè la parte che fa rimbalzare la luce 
così facendo però avrete un pò di bianco se mettete la texture come la mia cioè con i parametri che ho messo io vi venirà uguale se non meglio della mia :-D (evviva l'ottimismo) create una altra sfera uv e cancellate quasi solo quei tre settori che avevamo lasciato all'inizio per finire l'occhio del tutto ok adesso prendete e andate sulla sfera rossa e mettete l'alfa cioè la trasparenza e la riflessione del materiale quindi fate come nella figura ,quindi "new ne" andate dove avete messo il colore c'e messo la lettera A quella sta per alfa cioè la trasparenza di cui parlavo prima
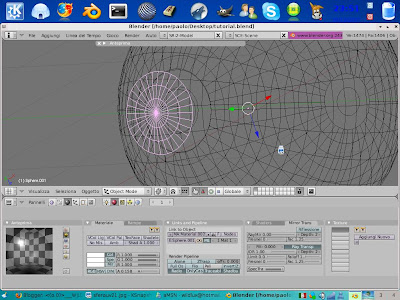
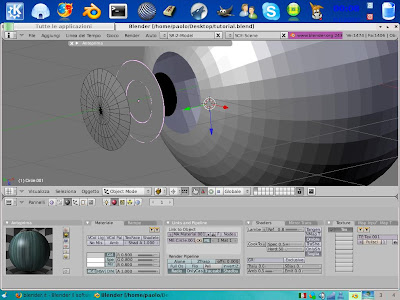
adesso non mi sta risultando quello che ha detto ize ne lsuo tutorial ma c'ero quasi chiederò nel forum come mettere l'iride trasparentein modo da far vedere le parti i sotto
spiacente :-s mi sono perso all'ultimo :-S
in teoria dovrebbe risultare uguale alla figura di sotto
HO CHIESTO AL FORUM ED IO HO MESSO QUESTE COSE PER FARLO RISULTARE
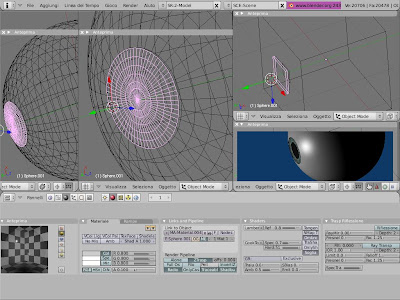 HO MESSO TUTTI I PARAMENTRI IN MODO CHE SI VEDONO
HO MESSO TUTTI I PARAMENTRI IN MODO CHE SI VEDONOCIAO E ALLA PROSSIMA :-)